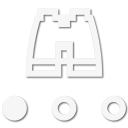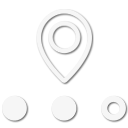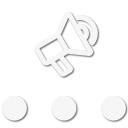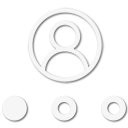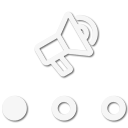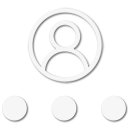
Member III
Some of you may know that OB has a weekly echolink net. Perhaps you aren't sure how to get on Echolink or there isn't an Echolink repeater near you, don't fear...there is an app for that.
You can get the Echolink app for Android or Apple, you can also get it for your computer.
Once you have downloaded and ran the app you will have to validate your callsign with Echolink. This a probably the most difficult part, especially if you don't remember or have a log in for the FCC ULS system to download a copy of your license (for the new hams). Older hams should have a hard copy of their license already. Go here: EchoLink Validation and enter your call sign, you will be able to upload a copy of your license and submit it.
You will receive an email requesting to validate your email and then in about a few days to a week or so you should get another email with a validation code to enter on the app.
Once you successfully log in your screen should look something like this:
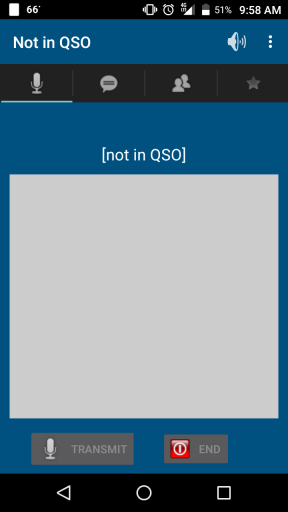
The next tab is a chat window which looks similar to the above unless you are in a QSO.
The 3rd tab looks like this:
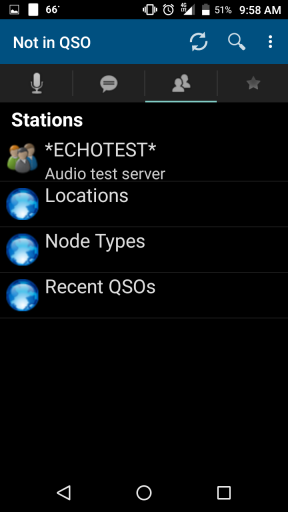
You may use the ECHOLINK Test to listen to your audio and see if you need to adjust your mic gain. Locations and Node Types is used to search for nodes to connect to.
The 4th tab looks like this:
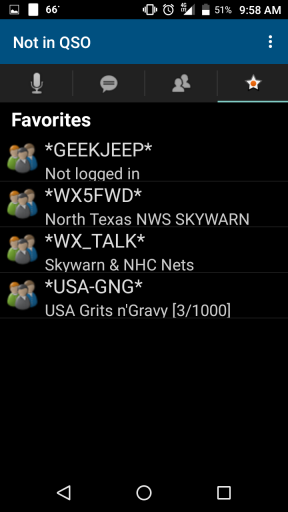
Except yours will likely be blank, this is your Favorites tab to make it easy to connect to nodes you use often.
To Find the *Starlink* node go to the 3rd Tab and click the magnifying glass, enter 357087 (node number).
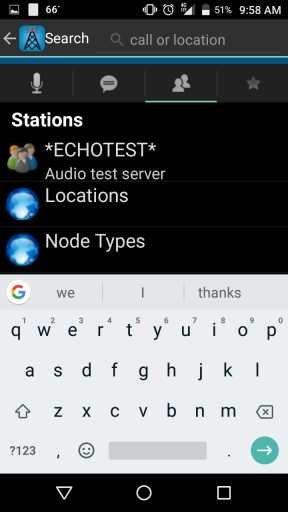
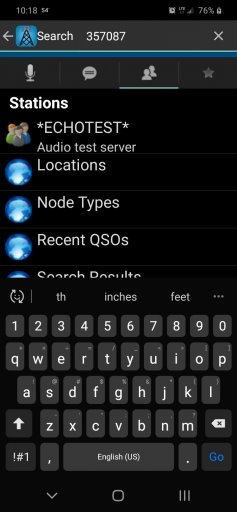
Click the -----> button at the bottom right and you should get something like this:
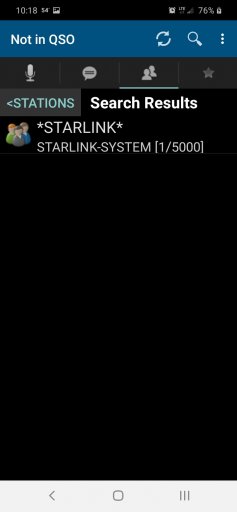
Click on *Starlink* and this screen will pop up:
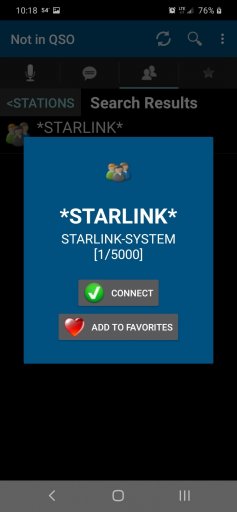
Click Connect and you are in.
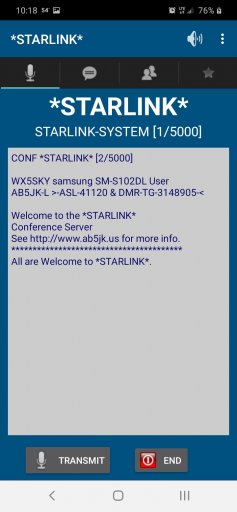
To talk click the transmit button and when the next screen comes up you are live:

The blue bar at the bottom will move with your voice, click the big mic when you are done. The Screen will go back to the previous screen.
Unfortunately at least with the Android version the PTT on a mic'd headset does not work. You still have to push transmit on the screen but can talk into the headset mic if you are using one.
To leave the node click End.
To exit the app click the triangle on the bottom left, the app with ask to confirm that you want to leave.
Hopefully this may help someone who wishes to join the net but maybe wasn't quite sure how.
Perhaps an Echolink etiquette tutorial should follow below if anyone wants to write one up.
You can get the Echolink app for Android or Apple, you can also get it for your computer.
Once you have downloaded and ran the app you will have to validate your callsign with Echolink. This a probably the most difficult part, especially if you don't remember or have a log in for the FCC ULS system to download a copy of your license (for the new hams). Older hams should have a hard copy of their license already. Go here: EchoLink Validation and enter your call sign, you will be able to upload a copy of your license and submit it.
You will receive an email requesting to validate your email and then in about a few days to a week or so you should get another email with a validation code to enter on the app.
Once you successfully log in your screen should look something like this:
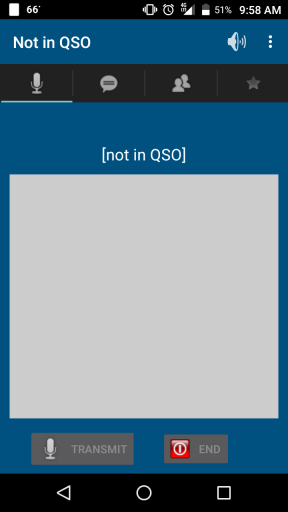
The next tab is a chat window which looks similar to the above unless you are in a QSO.
The 3rd tab looks like this:
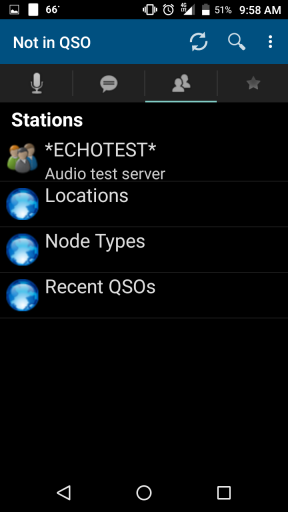
You may use the ECHOLINK Test to listen to your audio and see if you need to adjust your mic gain. Locations and Node Types is used to search for nodes to connect to.
The 4th tab looks like this:
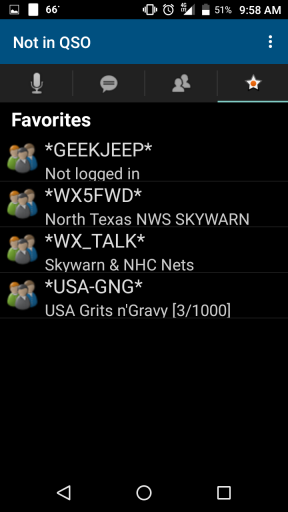
Except yours will likely be blank, this is your Favorites tab to make it easy to connect to nodes you use often.
To Find the *Starlink* node go to the 3rd Tab and click the magnifying glass, enter 357087 (node number).
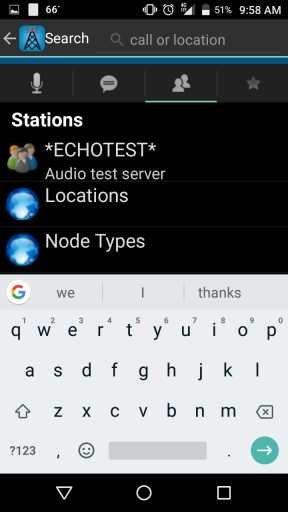
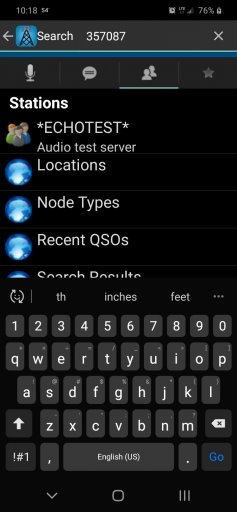
Click the -----> button at the bottom right and you should get something like this:
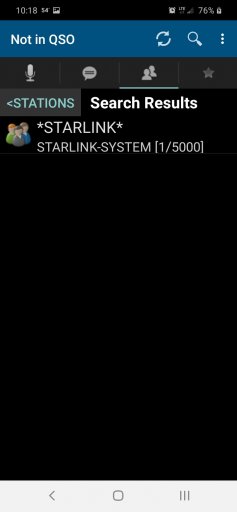
Click on *Starlink* and this screen will pop up:
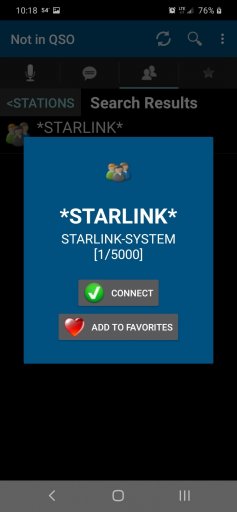
Click Connect and you are in.
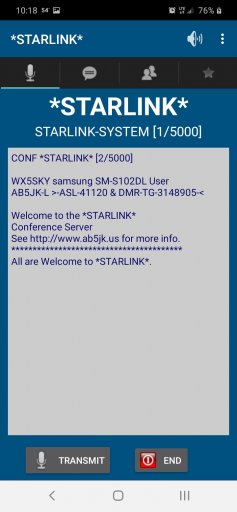
To talk click the transmit button and when the next screen comes up you are live:

The blue bar at the bottom will move with your voice, click the big mic when you are done. The Screen will go back to the previous screen.
Unfortunately at least with the Android version the PTT on a mic'd headset does not work. You still have to push transmit on the screen but can talk into the headset mic if you are using one.
To leave the node click End.
To exit the app click the triangle on the bottom left, the app with ask to confirm that you want to leave.
Hopefully this may help someone who wishes to join the net but maybe wasn't quite sure how.
Perhaps an Echolink etiquette tutorial should follow below if anyone wants to write one up.
Attachments
-
149.5 KB Views: 569
-
103 KB Views: 570
-
115.5 KB Views: 562
-
92.6 KB Views: 551
Last edited: